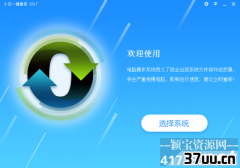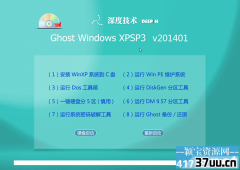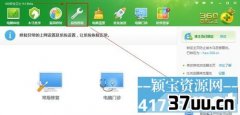电脑怎么重装系统xp,在线重装xp系统
尽管xp系统已经被停止更新了,但是很多游戏铁杆玩家还是非常想要最详细实用xp重装系统教程来进行一键重装xp系统的,不过网上的xp重装系统教程良莠不齐,我们要如何选择呢?
相信小编,小编为你提供了最详细实用的xp重装系统教程,保证你们能够顺利一键重装xp系统。
windowsxp系统重装教程:
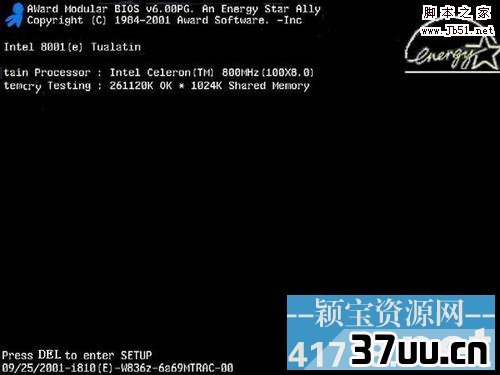
最详细实用xp重装系统教程图1
启动电脑进入上面的界面后按“delete”键进入下图界面

最详细实用xp重装系统教程图2
移动键盘左边的上下左右光标键,选择下图的指示,

最详细实用xp重装系统教程图3
选择好上图效果后按回车进入
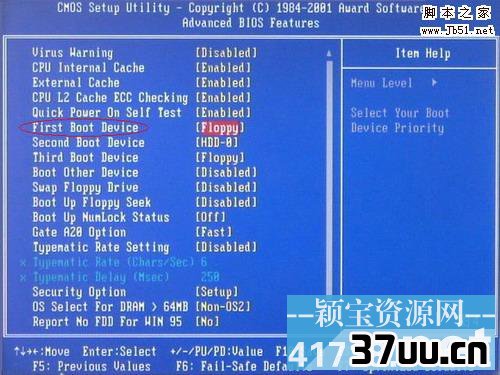
最详细实用xp重装系统教程图4
看到那个圈圈住的地方了吗,按回车进入,选择下图所示的然后按光标选择CDROM,按回车确认

最详细实用xp重装系统教程图5
然后按F10保存
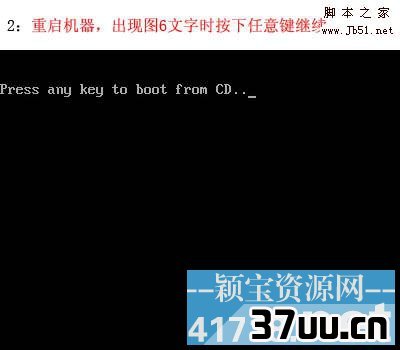
最详细实用xp重装系统教程图6
电脑将重启后展示上面的界面,把XP光盘放到光驱中
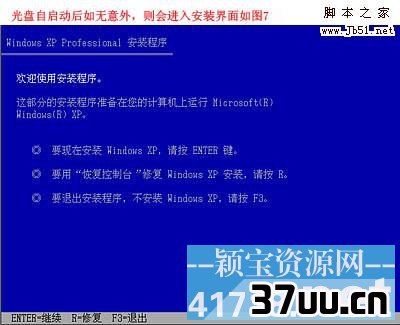
最详细实用xp重装系统教程图7
等出现上面的界面后按回车继续操作
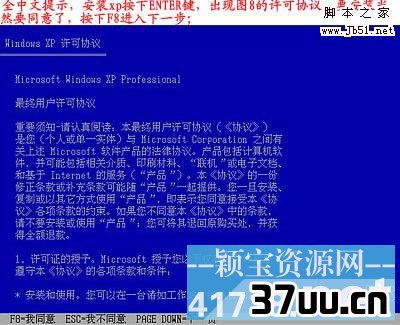
最详细实用xp重装系统教程图8
按F8同意进入下一步,这个是霸王条款,看与不看一样

最详细实用xp重装系统教程图9
上面是选择安装系统在那个盘符,直接回车就好

最详细实用xp重装系统教程图10
这个是将C盘以FAT文件系统格式化C快速格式化C盘

最详细实用xp重装系统教程图11
按F键格式化硬盘
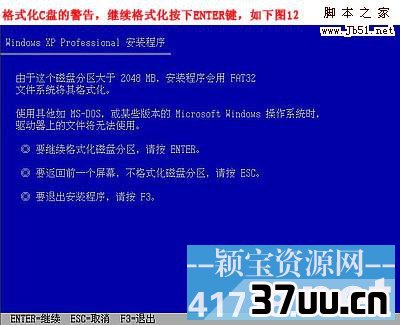
最详细实用xp重装系统教程图12
按回车继续操作
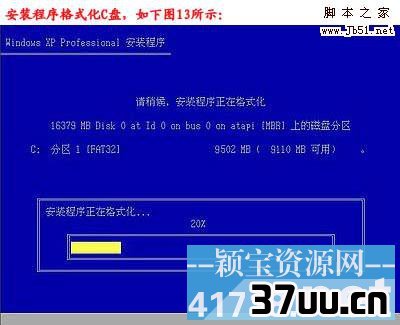
最详细实用xp重装系统教程图13
系统正式进入格式化C盘的操作
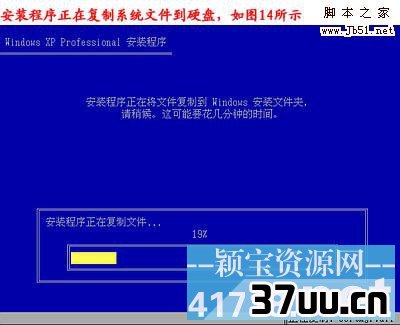
最详细实用xp重装系统教程图14
格式化成功后就直接复制系统文件到C盘中了

最详细实用xp重装系统教程图15
这个是自动安装系统的整个过程了,基本都是自动操作无需人干预
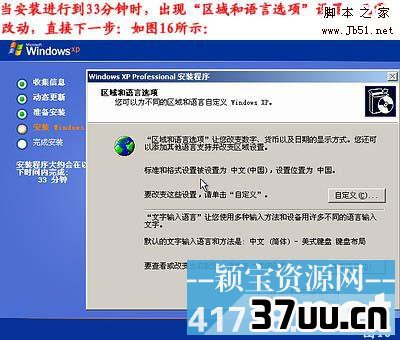
最详细实用xp重装系统教程图16
看到上图直接下一步就会
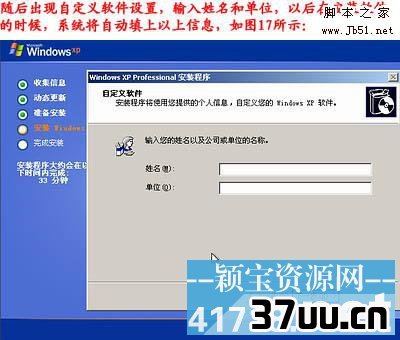
最详细实用xp重装系统教程图17
自己随便输入
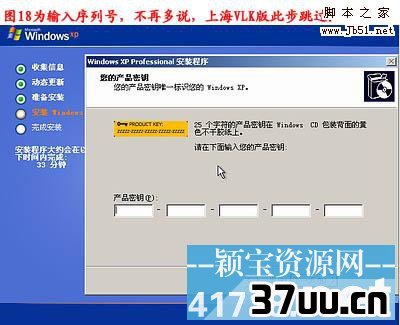
最详细实用xp重装系统教程图18
按照上图输入产品序列号,不过现在很多光盘都是自动的这个也省略了
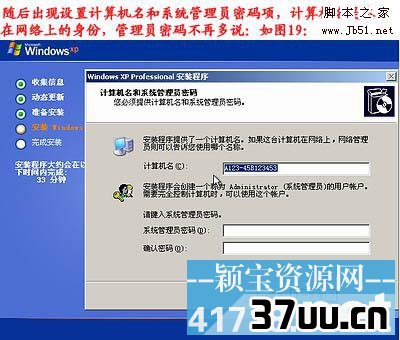
最详细实用xp重装系统教程图19
给系统设置一个进入密码

最详细实用xp重装系统教程图20
直接下一步就OK了
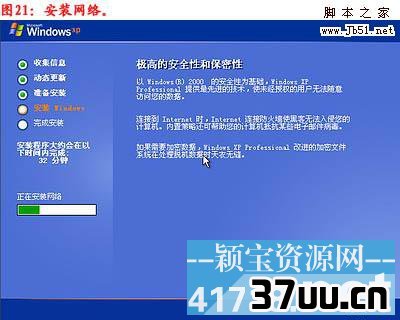
最详细实用xp重装系统教程图21
正式安装windowXP
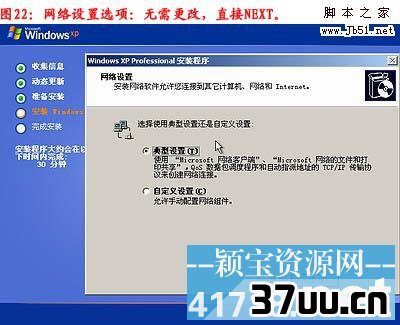
最详细实用xp重装系统教程图22
选择典型设置就好

最详细实用xp重装系统教程图23
点下一步

最详细实用xp重装系统教程图24
看到上图等着就好

最详细实用xp重装系统教程图25
、
基本安装完成了
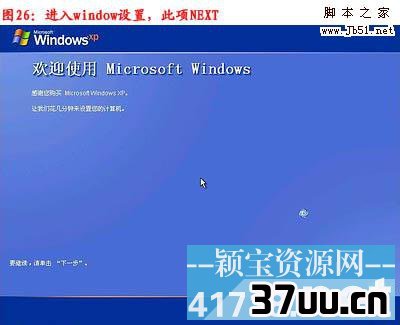
最详细实用xp重装系统教程图26
安装好后它自己重新启动
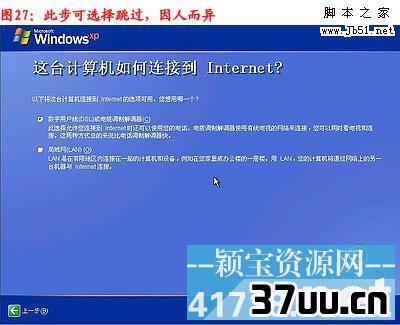
最详细实用xp重装系统教程图27
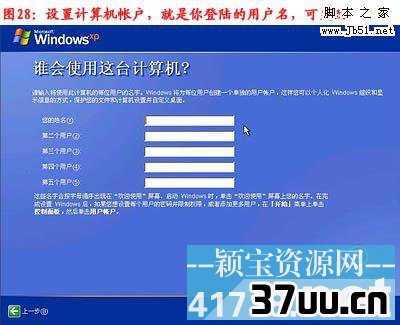
最详细实用xp重装系统教程图28
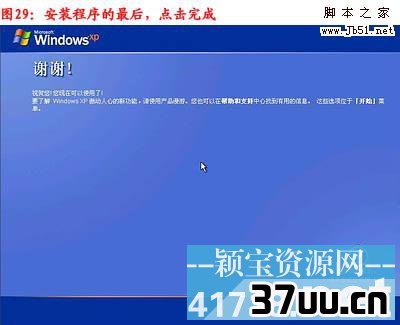
最详细实用xp重装系统教程图29
以上过程结束后,xp安装宣告基本结束!

最详细实用xp重装系统教程图30
安装完成了
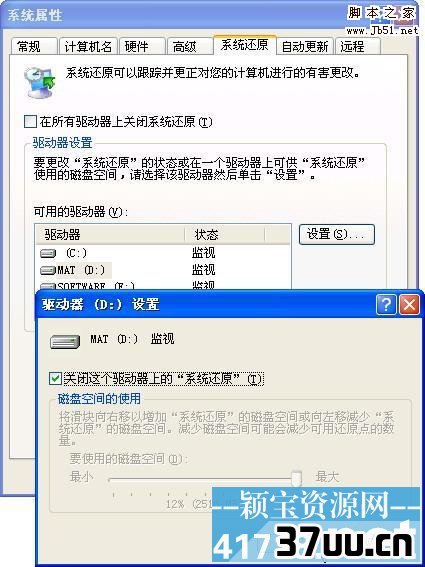
最详细实用xp重装系统教程图31
关闭系统还原

最详细实用xp重装系统教程图32
给管理员设置密码
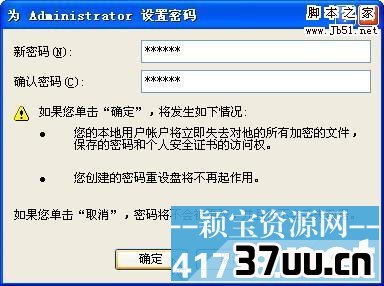
最详细实用xp重装系统教程图33

最详细实用xp重装系统教程图34
设置好点击OK就好了

最详细实用xp重装系统教程图35

最详细实用xp重装系统教程图36
综上所述的全部内容就是相关最详细实用xp重装系统教程了,小编为你提供的最详细实用xp重装系统教程让你用的用的安心,一键重装xp系统非常省心,不用来那么劳心劳力进行一键重装xp系统了,是不是很开心啊?
能够帮助到你们一键重装xp系统,小编也非常荣幸!
版权保护: 本文由 乘恺乐 原创,转载请保留链接: https://www.37uu.cn/detail/7899.html