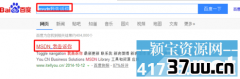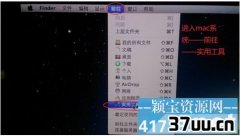u盘大师,u盘大师装系统教程
有用户问小编360重装大师u盘版安装系统图文教程,360系统重装大师U盘版不惧系统崩溃,超强电脑系统重装。一款定制的系统独立于WINDOWS之外,全新的界面给你极致清爽的体验,超强的修复功能,可以强力拯救濒危系统。是一款制作U盘启动盘的工具,制作完成后可以用来重装安装系统,其过程于使用光盘装系统类似,而且比光盘安装更简捷,重装的速度很快,那下面就让小编为大家介绍360重装大师u盘版安装系统图文教程吧。
首先是要在电脑上安装360系统重装大师。安装的方法我推荐两种,第一种是进入360系统重装大师官方网站下载。第二种:如果您电脑安装了360安全卫士9.0可以根据下图的方法找到360系统重装大师。
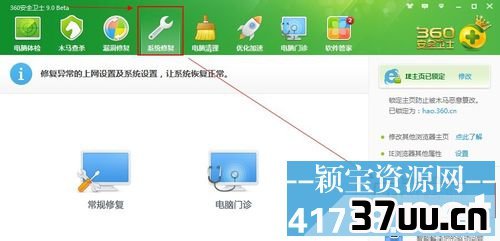
360重装大师u盘版安装系统图文教程图1
接下来我们启动360系统重装大师。大家能够看到,下图中给出了重装系统的4个步骤。我们点击开始重装系统。
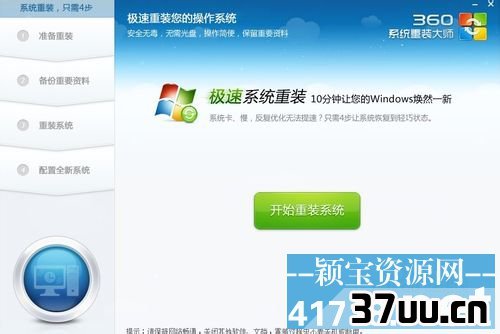
360重装大师u盘版安装系统图文教程图2
这时候它会检测您是否符合安装条件。提醒大家360系统重装大师是不能把XP版本的系统装成win7版本的。这点很不爽。
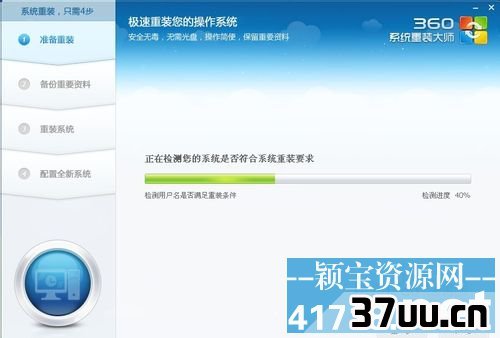
360重装大师u盘版安装系统图文教程图3
接下来该选择重装类型了。总共有两个选择,第一是重装后恢复资料和一键安装软。官方推荐的是这种。但是我个人体验不是很好,重装软件的时候感觉很慢(不知道什么原因。)我个人建议用其他方法进行备份。为了给大家演示,我选择第一种。
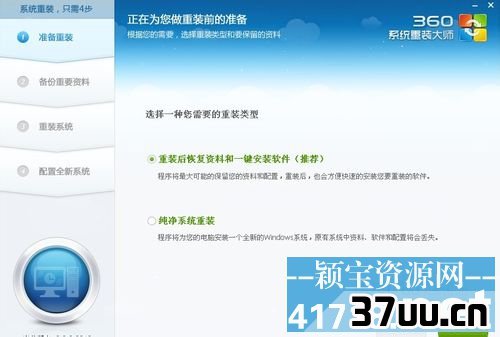
360重装大师u盘版安装系统图文教程图4
接下来是选择要保留的个人和电脑资料。可以直接选择下一步,也可自定义。
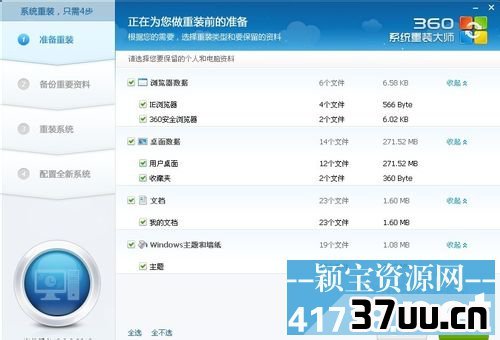
360重装大师u盘版安装系统图文教程图5
接下来根据提示就点下一步就好了,系统开始重装了。剩下的就需要等待了。这个时候您可以喝杯咖啡。听听音乐,静静的等待它装完吧,全程大概用时,几分钟,这要根据您电脑备份资料的多少而定。
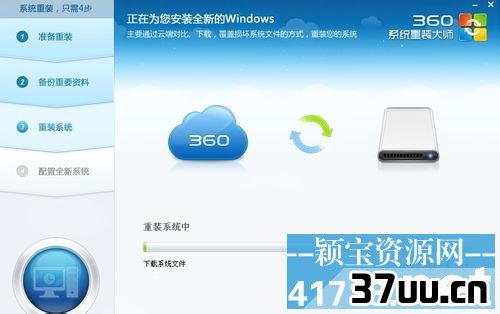
360重装大师u盘版安装系统图文教程图6
好了,进度完成了,现在需要重新启动电脑。点击立即重启。

360重装大师u盘版安装系统图文教程图7
进入到这一步的时候一定要选择第一项,否则的话,就会进入到重装系统之前的状态了。
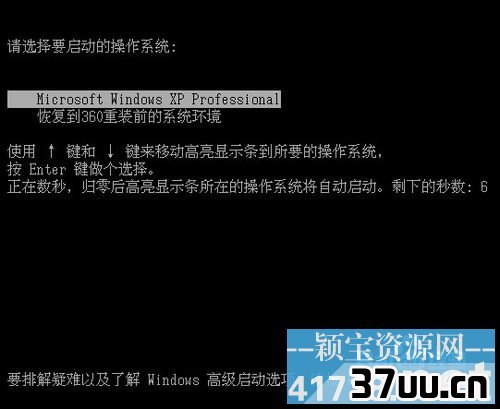
360重装大师u盘版安装系统图文教程图8
现在正在配置系统。我们需要做的还是等待。
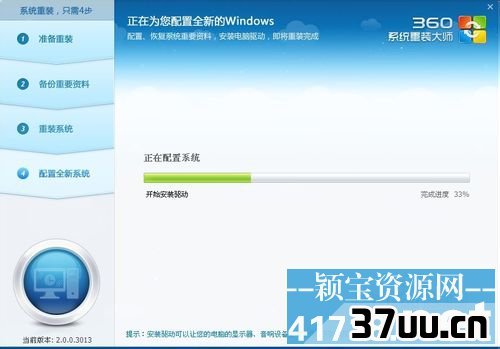
360重装大师u盘版安装系统图文教程图9
好了大功告成。一个崭新的系统呈现在我们面前了。

360重装大师u盘版安装系统图文教程图10
点击开始使用全新的WINDOWS。把我们备份的软件重新安装。至此重装系统就结束了。体验一下您的新系统吧。
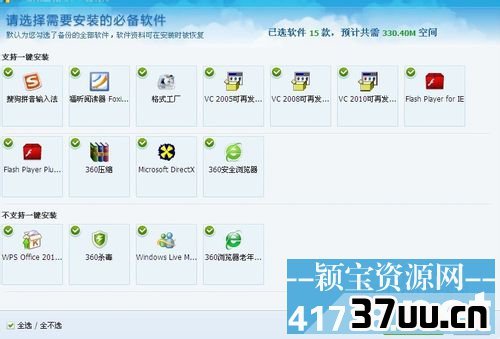
360重装大师u盘版安装系统图文教程图11
如果发现重装系统后您的C盘变小了。没关系,这是因为360系统重装大师在您的C盘中进行了一个备份。在7天内您可以随时恢复到重装系统之前的状态。如果您不打算恢复原来的状态了可以点击下图中的手动删除选项将其删除。
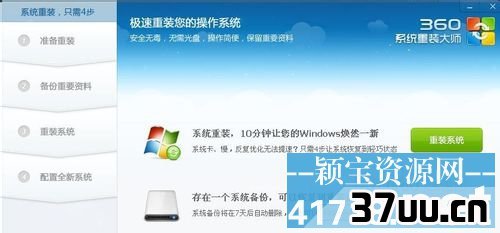
360重装大师u盘版安装系统图文教程图12
以上就是小编为大家推荐的360重装大师u盘版安装系统图文教程,360重装大师u盘版安装系统图文教程到这里也全部结束了,相信大家通过上面小编为大家介绍的360重装大师u盘版安装系统图文教程都有一定的了解了吧,如果大家还想了解更多的资讯敬请关注魔法猪官网吧。
版权保护: 本文由 陈曼容 原创,转载请保留链接: https://www.37uu.cn/detail/7908.html
- 上一篇:没有了
- 下一篇:苹果笔记本可以装xp吗,苹果笔记本