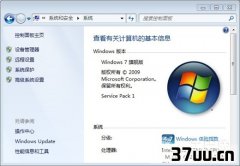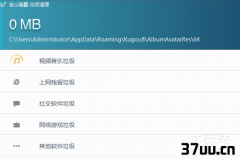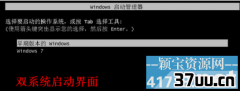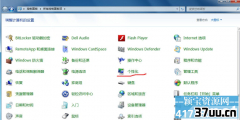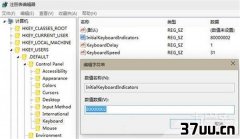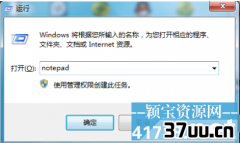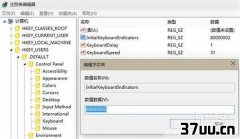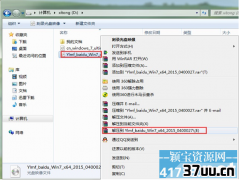如何重装系统win7,重装系统步骤win7
win7系统简单易用,操作便捷,桌面还有丰富的小工具。虽然win8、win10相继发布,但是一些朋友使用之后还是想重新安装win7系统。那么接下来,小编就给大家介绍一下重装win7系统的操作步骤
重装系统是指对计算机的操作系统进行重新的安装。我们使用电脑的时候可能会不定期发生某个错误懒得寻找原因,或者中病毒、遭受某个木马程序的破坏导致系统崩溃时我们就需要重新安装系统了。下面,我就教大家如何重装win7系统
重装win7系统准备工具:
8G或以上的空U盘一个
小白U盘启动盘制作工具,下载地址:www.xiaobaixitong.com
Win7系统镜像,下载地址:www.windowszj.com
一、重装win7系统操作步骤
1、我们首先打开U盘启动盘制作工具,切换到“U盘启动-U盘模式“,选择需要制作的U盘按照默认参数点击一键制作U盘启动盘。
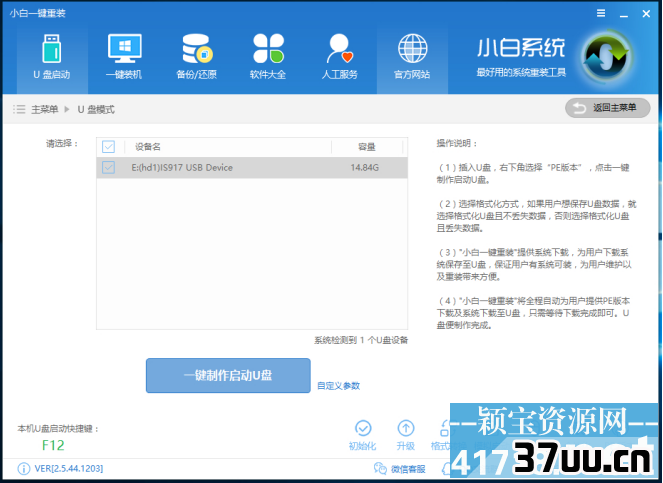
U盘重装win7系统电脑图解1
2、制作启动盘时可以选择下载系统镜像文件到U盘,如果已经还没有下载镜像的话就可以选择一个需要安装的系统镜像下载。之后耐心等待启动盘制作完成即可。
二、设置U盘启动
1、重启电脑按“一键U盘启动快捷键”选择U盘启动,下面是启动各品牌的启动热键,可以对照自己的电脑参考
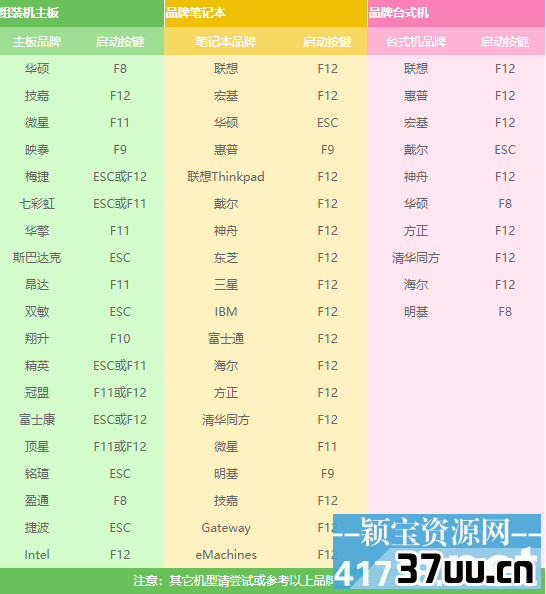
U盘重装win7系统电脑图解2
2、如下图所示,打开启动选择界面后一般带usb字样或U盘品牌的选项就是U盘了,用方向键“↑↓”选择,回车键确认即可进入PE选择界面。
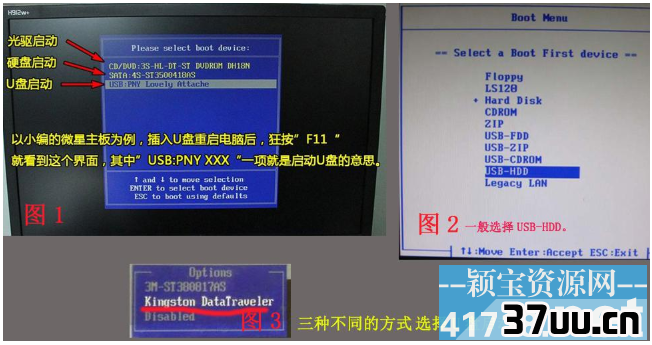
U盘重装win7系统电脑图解3
三、 进入PE执行安装
1、 进入到PE选择界面,我们选择“02 WindowsPE/RamOS(新机型)”,回车。
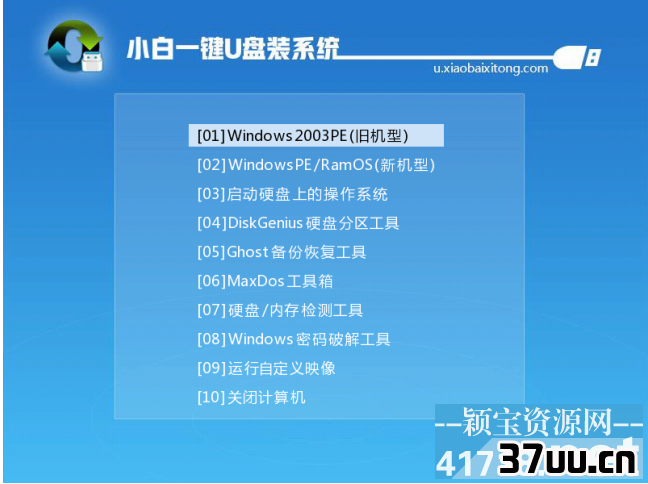
如何重装win7系统电脑图解4
2、 进入PE桌面后会自动弹出PE装机工具,这里首选勾选需要安装的系统镜像,然后左下角选择“目标分区”,一般默认即可,为避免意外最好确定一下选择的是不是系统盘(C盘),之后点击“安装系统”。
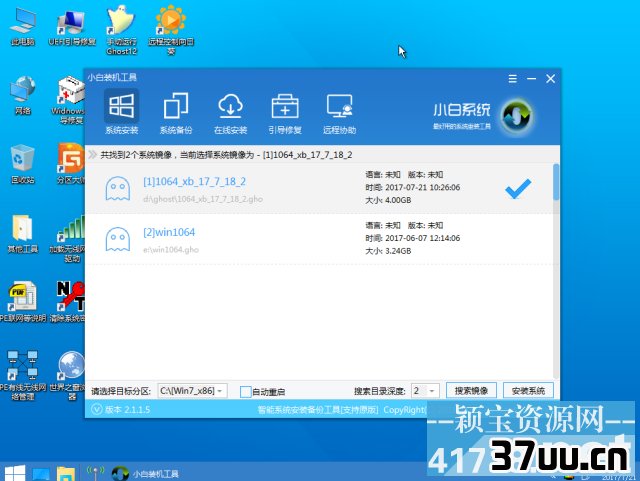
U盘重装win7系统电脑图解5
3、 等待5分钟就可以完成装机过程啦
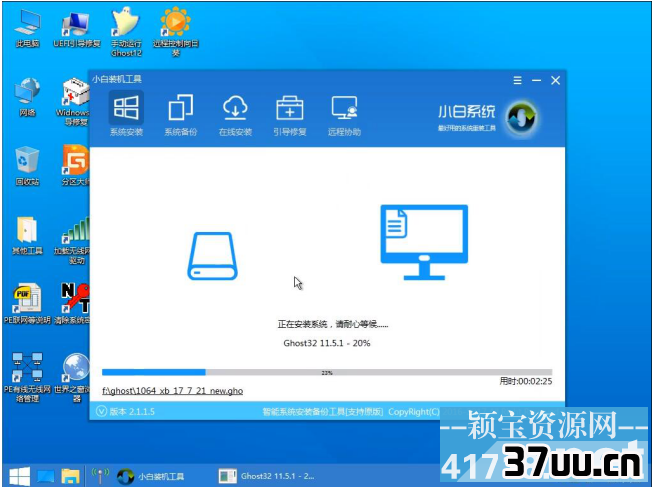
win7电脑图解6
4、 装机完成后重启电脑

如何重装win7系统电脑图解7
5、出现下图画面装机完成

U盘重装win7系统电脑图解8
以上就是重装win7系统的操作步骤了,是不是超级简单呢?
版权保护: 本文由 督芸溪 原创,转载请保留链接: https://www.37uu.cn/detail/9389.html