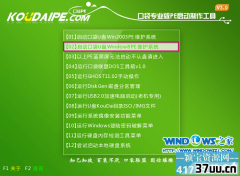萝卜家园win7系统u盘安装教程,萝卜家园u盘pe系统
大家手上有闲余的U盘吗?
萝卜家园u盘做系统详细教程你想学习吗?
u盘安装萝卜家园教程是最有效的安装方法,萝卜家园u盘做系统也是时下网上最流行的安装方式了。想要跟上大神网友们的步伐的话,就跟着windows7之家小编一起学习萝卜家园u盘做系统详细教程吧!
前期准备:
1.容量不小于2G的U盘。
XP系统的镜像文件都是比较小的,1G上下,因此U盘的容量要求不大。
2.XP镜像文件→此处是名为windowsxpiso镜像下载文件。
PS:此处小编的镜像是Windows之家的萝卜家园 Ghost xp sp3 专业装机版 2013.03,经过解压后得到的WINXPSP3.GHO镜像文件。更多xp系统下载
3.口袋PE U盘启动盘制作工具。
4.BIOS设置U盘为第一启动盘。
系统安装步骤:
1.制作U盘启动盘,具体制作步骤可以参考《U盘装新萝卜家园win7旗舰版系统图解》中的U盘启动盘制作过程。
2.将制作好的U盘启动盘插入电脑USB接口上,重新启动电脑。
3.进入BIOS,设置U盘为第一启动盘,保存并退出自动重启计算机。
4.电脑重启完成后就进入了口袋PE U盘装系统工具启动界面。选择选择第二项“启动口袋U盘Window8PE维护系统”,(当然也可以按照自己的喜好,选择适合的)如图1所示:
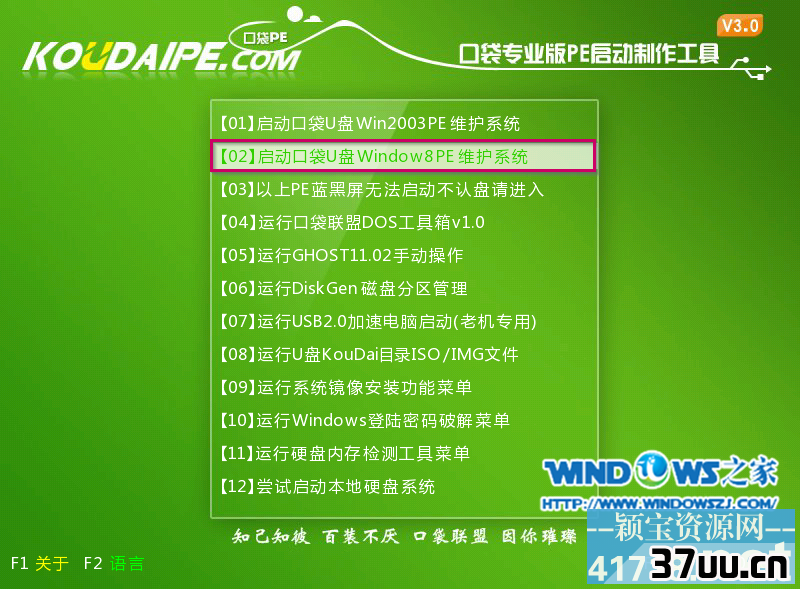
萝卜家园u盘做系统详细教程图1
5.出现Window8PE启动界面,如图2所示:

萝卜家园u盘做系统详细教程图2
6.等待几秒后,进入Window8PE维护系统界面,双击打开桌面上的“口袋Ghost”图标,如图3所示:
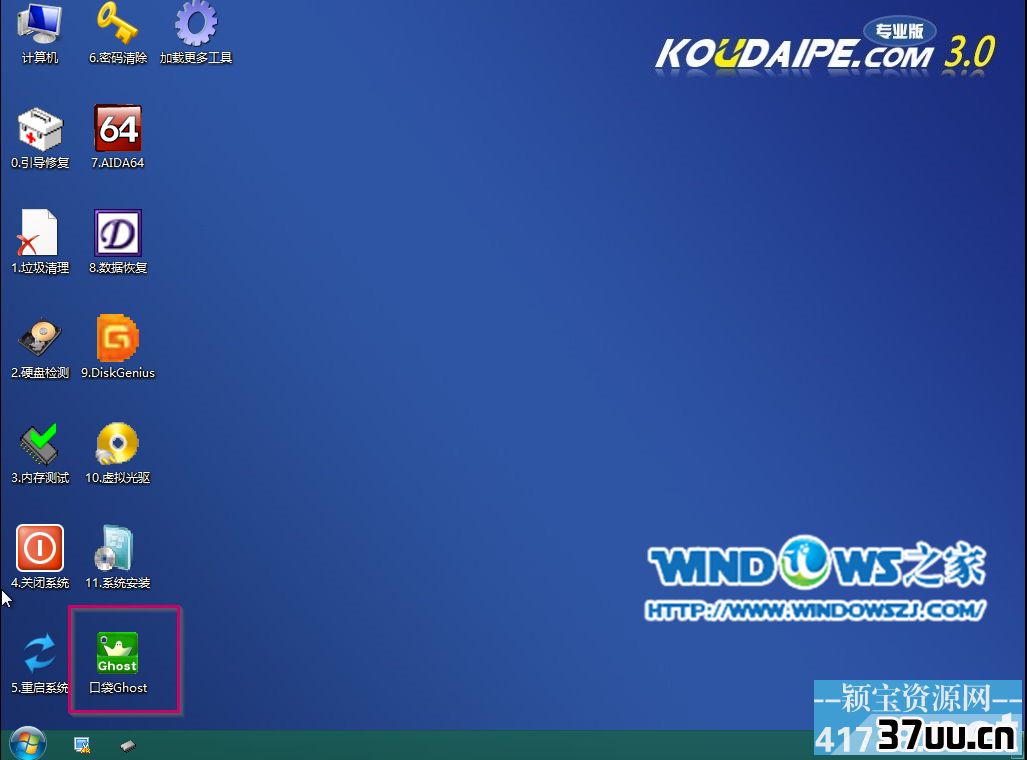
萝卜家园u盘做系统详细教程图3
7.在出现的界面,确认Ghost映像文件路径(默认即可,当然最后一个斜杠后面是WINXPSP3.GHO才行)→点击“确定”,如图4所示:
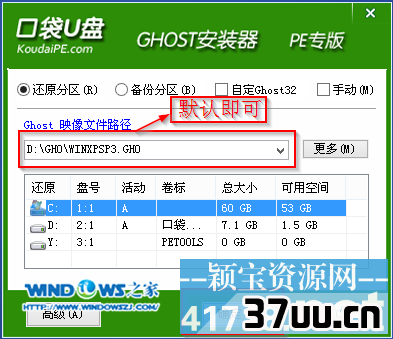
图4
8.出现的提示界面中点击“是”,如图5所示:
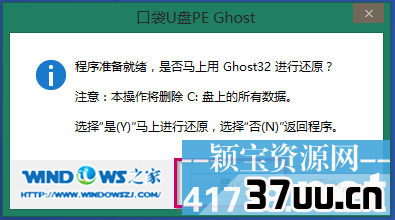
萝卜家园u盘做系统详细教程图5
9.出现Ghost32 11.0进程指示器界面,查看自动还原操作的进度。如图6所示:
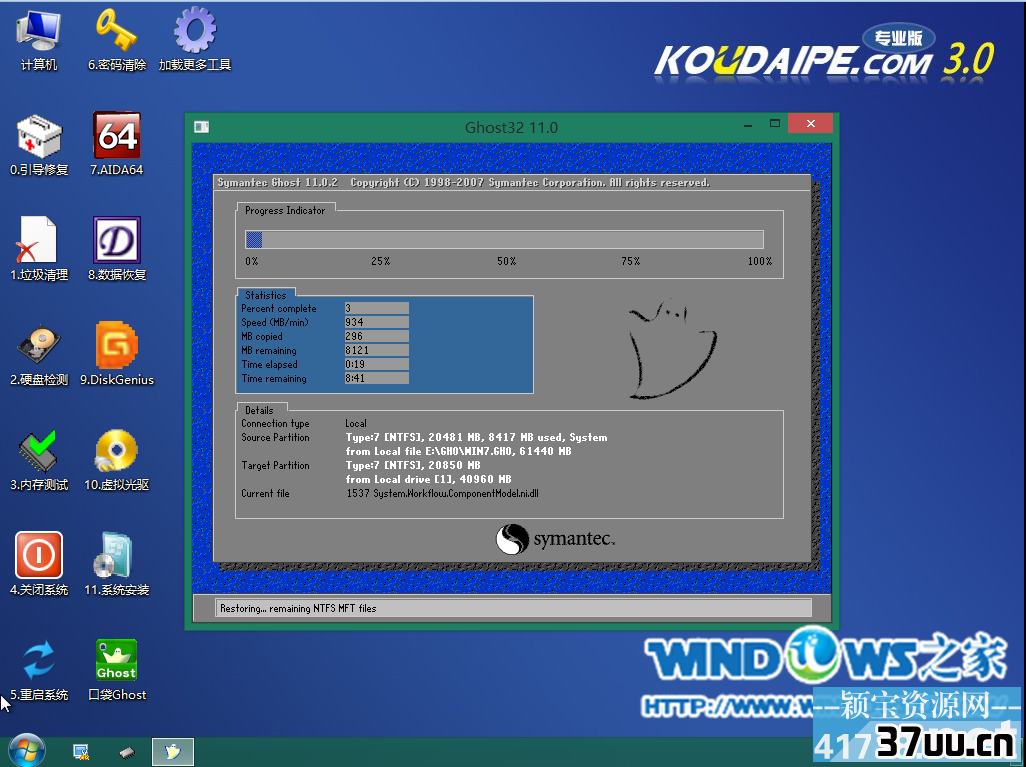
萝卜家园u盘做系统详细教程图6
10.进入“还原已完成,10秒后自动重启计算机”的提示界面,默认等待或者是选择“是”,如图7所示:
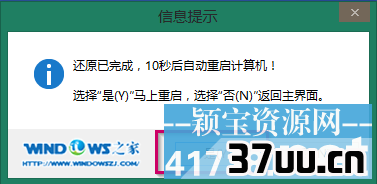
萝卜家园u盘做系统详细教程图7
11.接下来就是自动系统安装环节,正常情况下,等待就可以完成系统的安装。以下是典型画面,如图8所示:
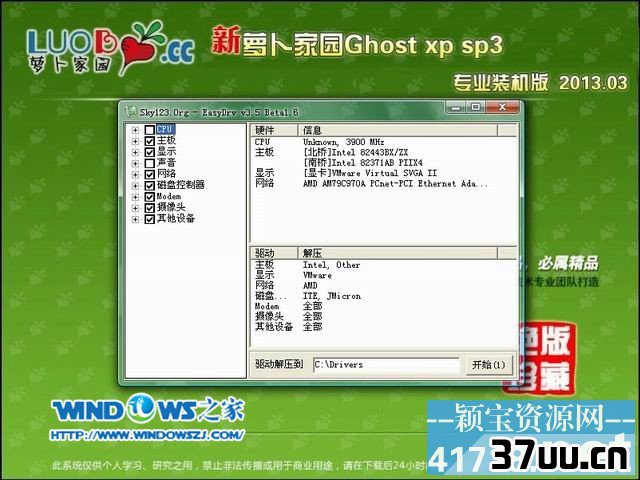
萝卜家园u盘做系统详细教程图8
12.当出现如图9所示界面时,就说明萝卜家园 Ghost xp sp3安装完成。

萝卜家园u盘做系统详细教程图9
萝卜家园u盘做系统详细教程就介绍到此就结束咯,你们都学会u盘安装萝卜家园系统了吗?
xp系统是微软公司最经典的操作系统哦,相信喜欢使用xp系统的朋友们是不会错过萝卜家园u盘做xp系统教程的,对不对?
喜欢小编提供的教程就收藏起来哦,说不定哪天人家就把你当做大神了!
版权保护: 本文由 宛娅童 原创,转载请保留链接: https://www.37uu.cn/detail/8361.html
- 上一篇:没有了
- 下一篇:没有了