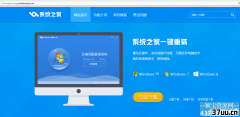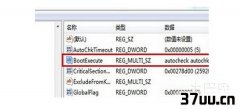xp sp3,ghost win7
最近有朋友问windows7之家小编电脑公司ghost xp sp3怎么安装,原因自然是大家都想要安装电脑公司ghost xp sp3系统。今天小编刚好比较有空,就整理了一篇电脑公司ghost xp sp3怎么安装的教程,下面就让小编给大家简单说说电脑公司ghost xp sp3怎么安装吧!
系统安装前准备资料:
1、先下载一个windowsxpghost版的操作系统。
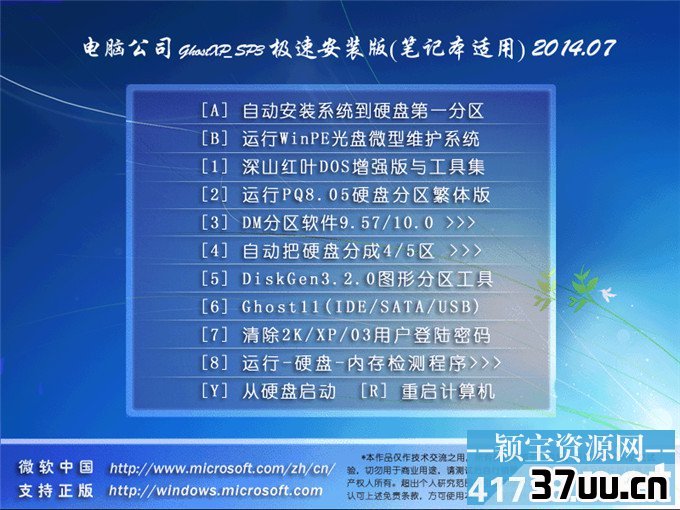
简单说说电脑公司ghost xp sp3怎么安装图1
2、下载好后文件为ISO文件,所以我们要先把它全部解压出来(最好下载在D盘或E盘根目录下)
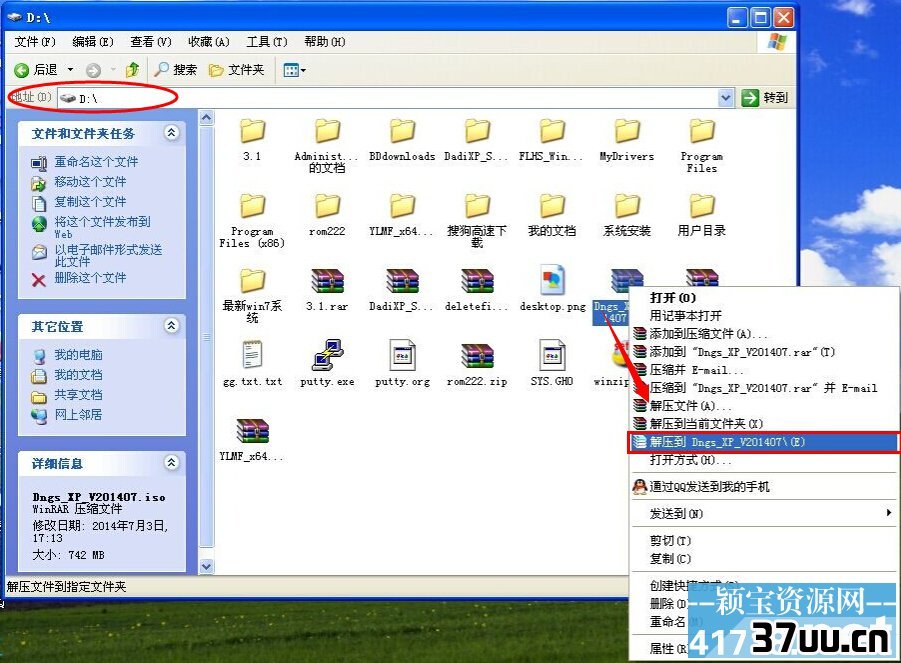
简单说说电脑公司ghost xp sp3怎么安装图2
电脑公司xp系统硬盘安装步骤:
1、解压之后得到如图的文件,然后运行“硬盘安装”(豆豆系统的技术员人很好,在这电脑公司系统里面还放了两个硬盘安装工具,两个都可以使用)
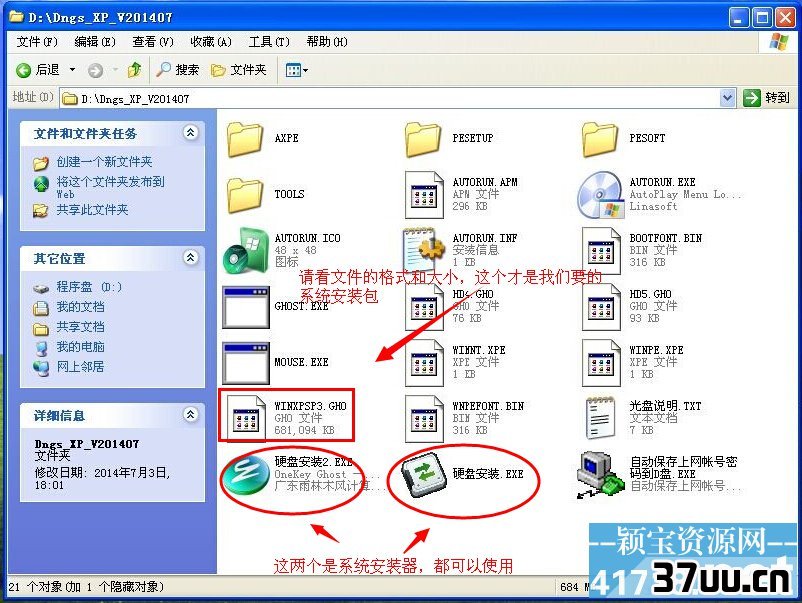
简单说说电脑公司ghost xp sp3怎么安装图3
2、运行“硬盘安装”就会出现下面的界面,一般就是默认就可以了,然后点“执行/确定”
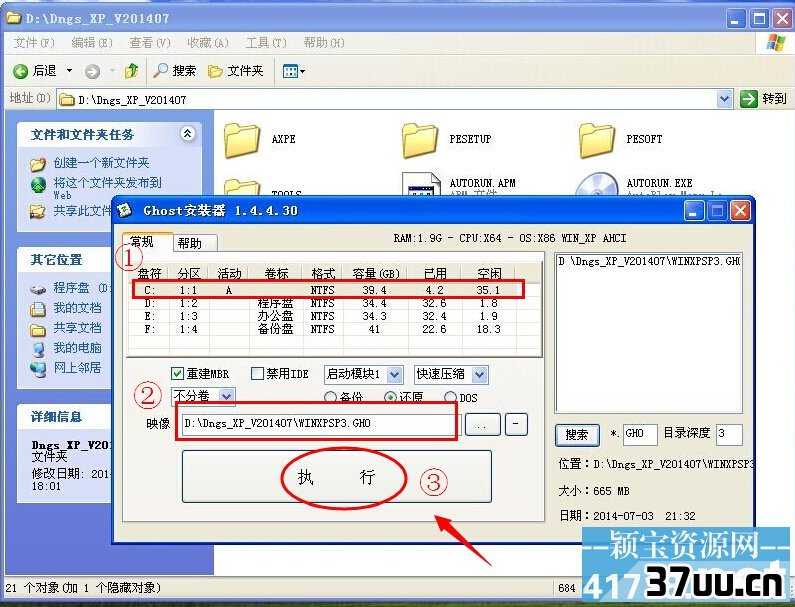
简单说说电脑公司ghost xp sp3怎么安装图4
3、按上面的操作后就会出现以下的界面,当然我们要点“是”(有些电脑是不会出现这个提示就会自动关重新启动,这是正常现象)

简单说说电脑公司ghost xp sp3怎么安装图5
4、按操作点“是”以后,马上会自动重启计算机,等重启以后WindowsXp基本算是安装完成了,后面我们就不用管了。因为我们的系统都是全自动安装。不用我们任何操作!(有些电脑是不会出现这个提示就会自动关重新启动,这是正常现象)
系统会重启,进入如下画面,不用管它。为方便大家可以把安装截图给大家看一下!

简单说说电脑公司ghost xp sp3怎么安装图6
几秒后进入安装系统状态。。。
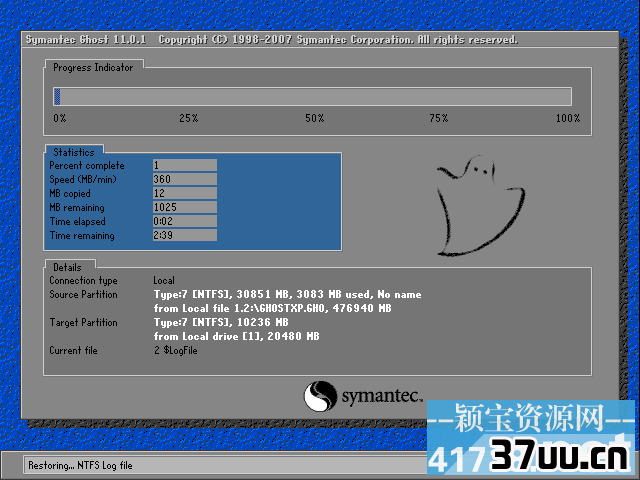
简单说说电脑公司ghost xp sp3怎么安装图7
百分百后电脑会重启,系统重装完成,出现熟悉的画面后。。。

简单说说电脑公司ghost xp sp3怎么安装图8

简单说说电脑公司ghost xp sp3怎么安装图9
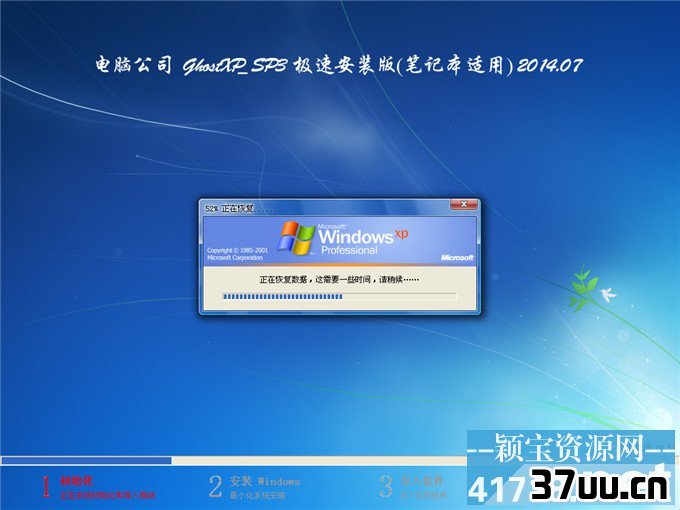
简单说说电脑公司ghost xp sp3怎么安装图10
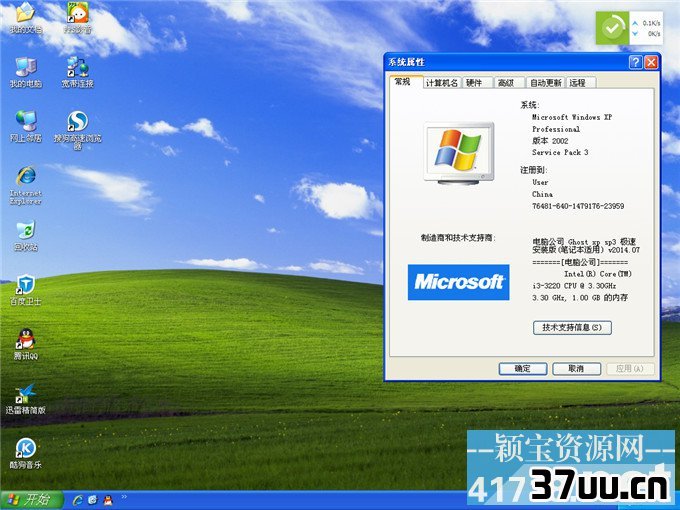
简单说说电脑公司ghost xp sp3怎么安装图11
上述就是电脑公司ghost xp sp3怎么安装的方法了,大家觉得怎么样呢?
看完之后是不是有种跃跃欲试的感觉?
大家其实只需要跟着教程的步骤脸滚键盘一顿操作,就可以完成这款操作系统的安装啦,从此跟着电脑公司ghost xp sp3系统双宿双飞,还不是美滋滋的?
版权保护: 本文由 腾元冬 原创,转载请保留链接: https://www.37uu.cn/detail/9319.html