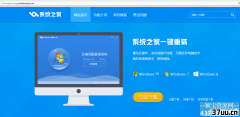u盘重装xp系统步骤,如何用u盘重装系统xp
u盘重装xp系统教程?
如何用本地硬盘安装WinXP系统?
虽然WinXP已经退市有一段时间了,但使用WinXP系统的用户还 占很大一部分,主要是因为WinXP在游戏及兼容性方面都受到用户的喜欢,下面我们就来详细的介绍下本地u盘重装xp系统教程。
1.首先下载Ghost WinXP系统镜像“YLMF_GHOST_XP_SP3_2014_12.iso”到本地硬盘上(这里下载在D盘上);
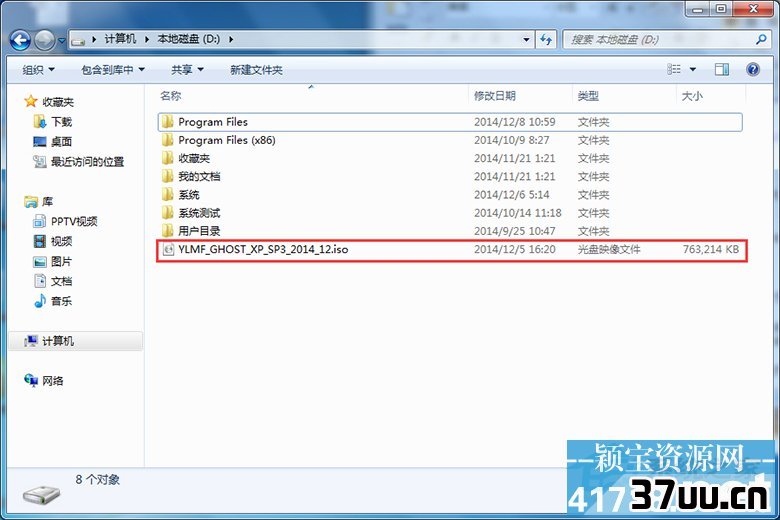
最详细u盘重装xp系统教程图1
2、解压所下载的“YLMF_GHOST_XP_SP3_2014_12.iso”镜像;
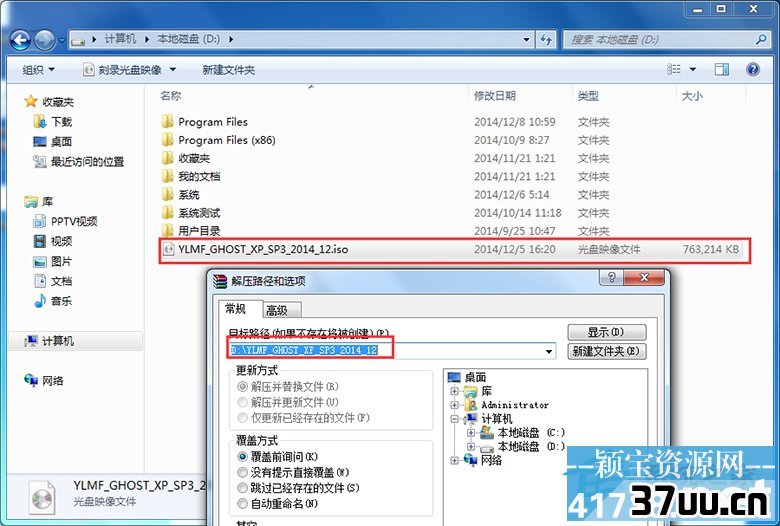
最详细u盘重装xp系统教程图2
3、解压出来的文件夹内容;
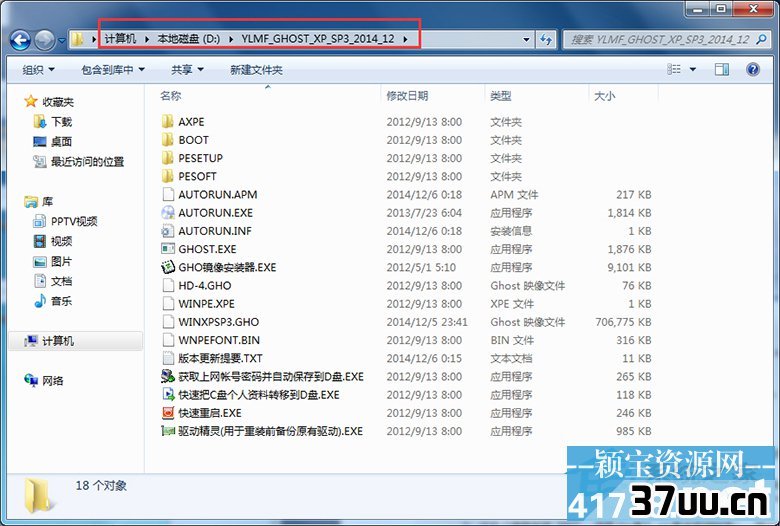
最详细u盘重装xp系统教程图3
4、把“WINXPSP3.GHO”和“GHO镜像安装器.EXE”两个文件剪切到磁盘根目录下,这里选择放在D盘里;
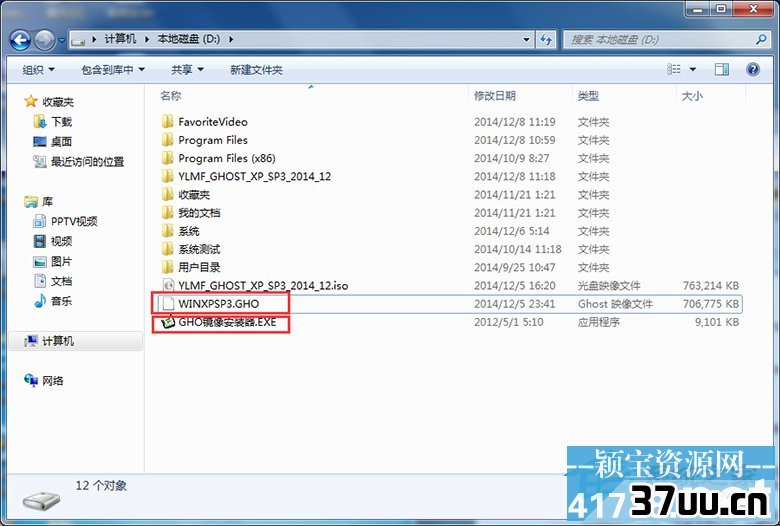
最详细u盘重装xp系统教程图4
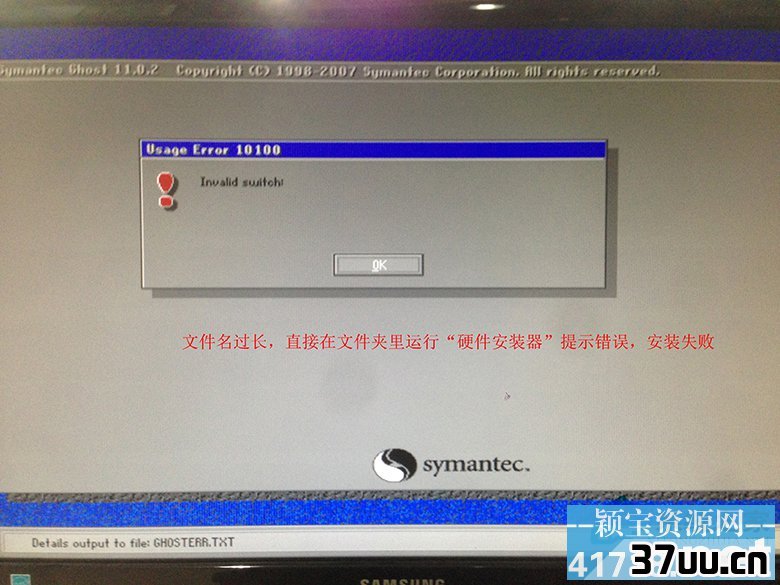
最详细u盘重装xp系统教程图5
5、双击“GHO镜像安装器.EXE”,选择“C盘”(C盘为系统磁盘),插入映像文件“WINXPSP3.GHO”,接着点击执行,如图所示:
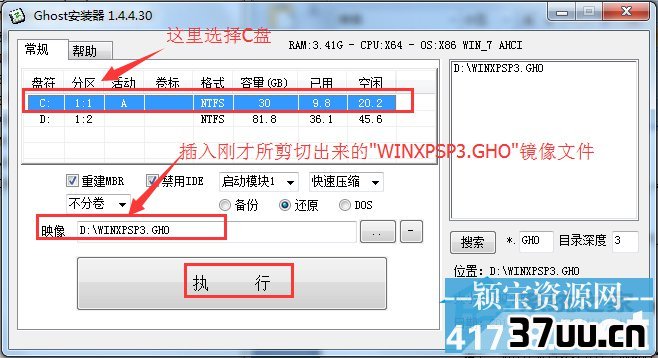
最详细u盘重装xp系统教程图6
提示:在执行安装前要把360等杀毒软件关闭,否则无法正常安装。(若360杀毒软件开启,会提示有毒,下载的Ghost WinXP系统镜像的软件都是安全无毒 的,用户可放心使用。)
6、选择“执行后”电脑会自动重启,格式化C盘,还原数据;
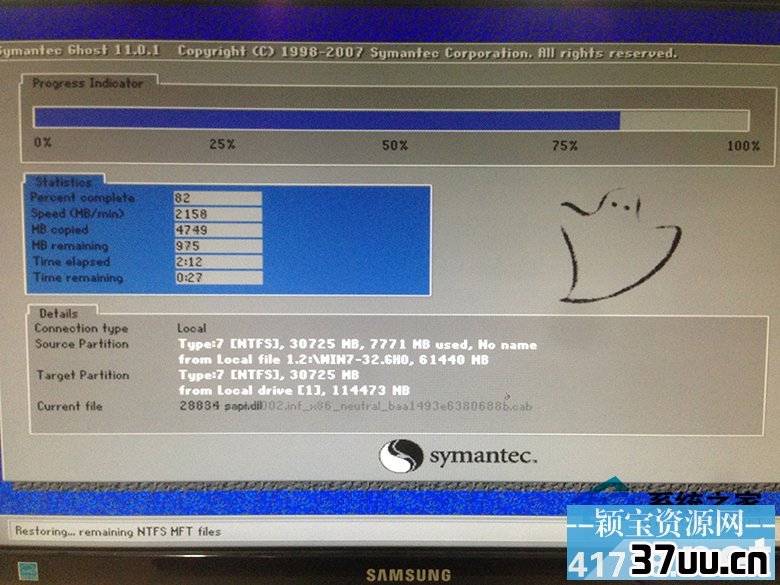
最详细u盘重装xp系统教程图7
7、数据还原之后,自动重启,进入驱动安装界面;

最详细u盘重装xp系统教程图8

最详细u盘重装xp系统教程图9
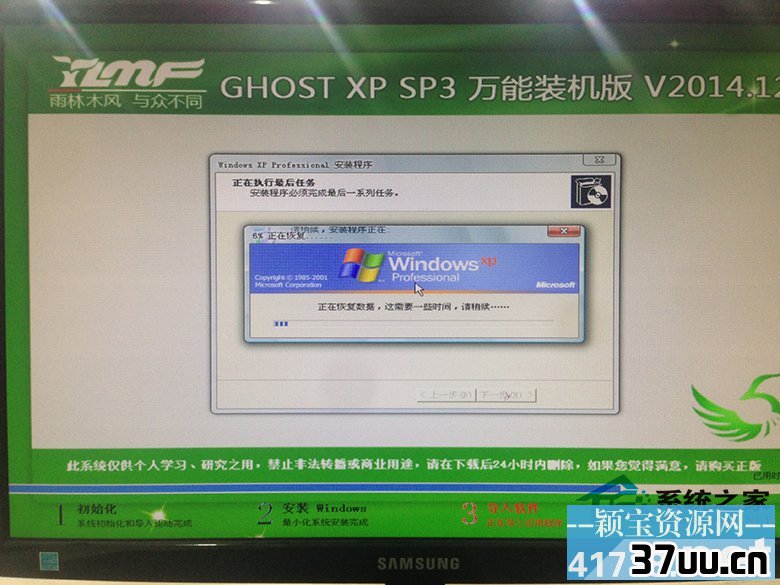
最详细u盘重装xp系统教程图10

最详细u盘重装xp系统教程图11
以上就是关于u盘重装xp系统的方法,注意:为什么不直接在文件夹内执行?
因为文件夹命名过长,有时候会导致安装失败,有遇到此类问题的用户可以尝试以上的方法解决黑屏问题,相信通过是上面的方法大家都有一定的了解吧!是不是非常的简单呢?
版权保护: 本文由 老千柳 原创,转载请保留链接: https://www.37uu.cn/detail/9317.html
- 上一篇:xp系统声音,噪音解决方案
- 下一篇:xp sp3,ghost win7